필수 구성 요소
Windows 10 버전 2004 이상(빌드 19041 이상) 또는 Windows 11을 실행
시작 → 설정 → 시스템 → 정보 → Windosw 사양 확인

BIOS 설정
1. BIOS 가상화
컴퓨터 사양에 따라 BIOS 진입 및 가상화 방법이 다르다. 나는 Lenovo 노트북을 사용하고 있으므로 F1을 누르고 BIOS로 진입한다. Configuration 메뉴에서 Intel Virtual Techonology를 Enabled 활성화한다. (BIOS에 따라 메뉴가 다를 수 있음)

2. Hyper-V 활성화
재부팅 후에 제어판 > 프로그램 및 기능 > Windows 기능 켜기/끄기 메뉴로 진입한다.
Hyper-V를 활성화시킨다. Hyper-V 메뉴가 없을 때는 https://yscho03.tistory.com/130 를 참조하여 설치한다.

3. 가상화 확인
작업 관리자 > 성능 메뉴로 진입하여 가상화: 사용을 확인한다.

4. Trouble Shooting
BIOS를 활성화하였는데도 불구하고 WSL을 실행 시 아래와 같이 경고문이 발생하는 경우가 있다.
가상 컴퓨터 플랫폼 Windows 기능을 사용하도록 설정하고 BIOS에서 가상화가 사용하도록 설정되어 있는지 확인 하세요.
Power Shell을 실행하여 bcdedit을 실행시켜준다.
hypervisorlaunchtype 항목이 Off로 되어있는 것이 문제라고 한다.
PS C:\WINDOWS\system32> bcdedit
Windows 부팅 관리자
--------------------
identifier {bootmgr}
device partition=\Device\HarddiskVolume3
path \EFI\Microsoft\Boot\bootmgfw.efi
description Windows Boot Manager
locale ko-KR
inherit {globalsettings}
default {current}
resumeobject {일련번호}
displayorder {current}
toolsdisplayorder {memdiag}
timeout 0
Windows 부팅 로더
-------------------
identifier {current}
device partition=C:
path \WINDOWS\system32\winload.efi
description Windows 10
locale ko-KR
inherit {bootloadersettings}
recoverysequence {일련번호}
displaymessageoverride Recovery
recoveryenabled Yes
isolatedcontext Yes
allowedinmemorysettings 0x15000075
osdevice partition=C:
systemroot \WINDOWS
resumeobject {일련번호}
nx OptIn
bootmenupolicy Standard
hypervisorlaunchtype Off아래와 같이 auto로 변경하고 재부팅한다.
PS C:\WINDOWS\system32> bcdedit /set hypervisorlaunchtype auto참고 사이트
https://github.com/microsoft/WSL/issues/5363
WSL2 설치
1. Microsoft-Windows-Subsystem-Linux 기능을 활성화
PS C:\WINDOWS\system32> dism.exe /online /enable-feature /featurename:Microsoft-Windows-Subsystem-Linux /all /norestart
배포 이미지 서비스 및 관리 도구
버전: 10.0.19041.844
이미지 버전: 10.0.19044.1706
기능을 사용하도록 설정하는 중
[==========================100.0%==========================]
작업을 완료했습니다.2. VirtualMachinePlatform 기능을 활성화
PS C:\WINDOWS\system32> dism.exe /online /enable-feature /featurename:VirtualMachinePlatform /all /norestart
배포 이미지 서비스 및 관리 도구
버전: 10.0.19041.844
이미지 버전: 10.0.19044.1706
기능을 사용하도록 설정하는 중
[==========================100.0%==========================]
작업을 완료했습니다.3. Linux 커널 업데이트
아래 링크를 통하여 Linux 커널을 업데이트한다.
x64 머신용 WSL2 Linux 커널 업데이트 패키지

4. WSL 버전 2 변경
기본적으로 사용할 WSL 버전을 2로 변경한다.
PS C:\WINDOWS\system32> wsl --set-default-version 2
WSL 2와의 주요 차이점에 대한 자세한 내용은 https://aka.ms/wsl2를 참조하세요
작업을 완료했습니다.5. MS 스토어 리눅스 설치
Ubuntu 20.04.4 LTS를 설치한다. (LTS란 Long Term Support의 약자로 장기간 지원한다는 뜻이다.)
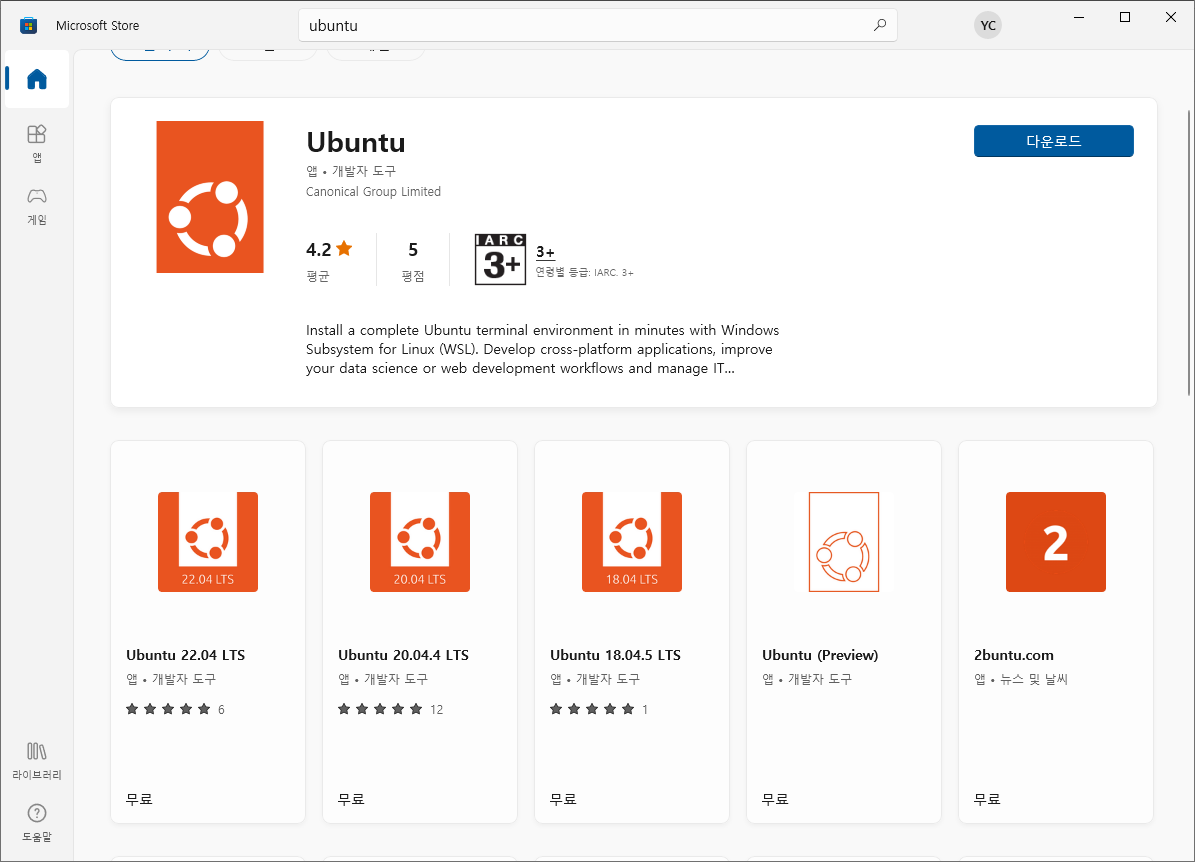
6. Ubuntu 실행

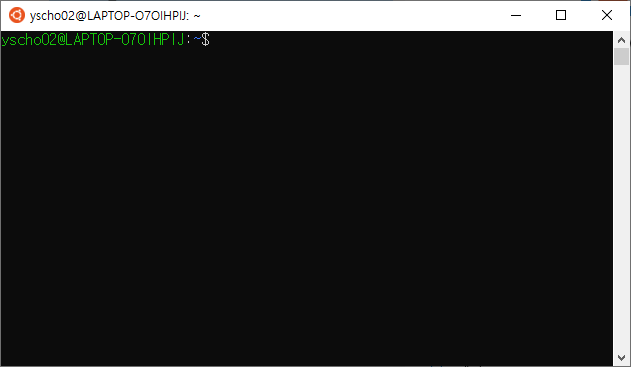
7. 터미널에서 WSL2 상태 확인
PS C:\WINDOWS\system32> wsl -l -v
NAME STATE VERSION
* Ubuntu Stopped 2